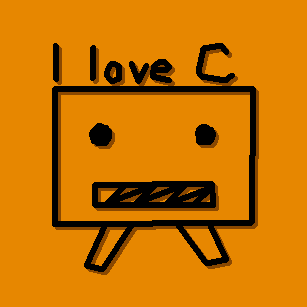wxPythonを試してみました!
wxPythonは、機能が充実しているため、人気のGUIの1つです。
wxPythonを使って、簡単なGUIアプリを作ってみました。
今回は、初心者向けに、基礎の基礎をメインにするため、
- wxPythonの雰囲気
- 基礎的なwxPythonの実装方法
をつかんでいただけたらと思います。
wxPythonの特徴
wxPythonは、wxWidgetsをPythonで使えるようにしたライブラリです。
wxWidgetは、C++で記述されたGUIツールキットです。
Wikipediaによると、、、
単なるウィジェットだけでなく他のOSに移植しやすいように文字列操作やファイル管理、HTTPによる通信を行う機能も用意されている。
他の多くのウィジェット・ツールキットと違い各コンポーネントの描画をOSに行わせているため各々のOSに調和したコンポーネントを表示できる。
さらに、C++で記述されているため高速で、JavaのSwingのように事前にソフトをインストールしなくても利用できる。
「wxWidget」『フリー百科事典 ウィキペディア日本語版』より。
2020年7月6日 (月) 22:30 UTC
URL: https://ja.wikipedia.org/wiki/WxWidgets
特徴をまとめると、
- 機能が豊富
- OSと調和したGUIが作れる
- 高速
といったところでしょうか。
参考Webサイト
データ処理・分析、CAM、電子カルテなど、様々な分野で使われているため、実績のあるライブラリであることが分かります。
ライセンス
wxWindows Library Licenceのようです。
基本的にはLGPLのようですが、いくつか例外の条件があります。
詳細はこちら(公式Webサイト)をご覧ください。
【Python】GUIアプリを作ってみる【wxPython編】
開発環境
- OS Windows 10
- Pythonバージョン 3.7.1
- エディタ VS Code
- ライブラリ wxPython-4.1.0
準備 wxPythonのインストール
pip install wxPython
⇒「Successfully installed~」がでればOK
サンプルプログラム1 Hello World
ソースコード
import wx
# メインフレームクラス
class SampleFrame(wx.Frame):
def __init__(self, parent, ID, title):
wx.Frame.__init__(self, parent, title=title, pos=(0, 0), size=(320, 240))
self.__create_widget()
self.__do_layout()
# Widgetを作成するメソッド
def __create_widget(self):
# Hello WorldのテキストWidget作成
self.text = wx.StaticText(self, label="Hello World", pos=wx.Point(50, 20))
# レイアウトを設定するメソッド
def __do_layout(self):
# レイアウトの設定
sizer = wx.BoxSizer(wx.VERTICAL)
sizer.Add(self.text)
self.SetSizer(sizer)
# アプリケーションクラス
class SampleApp(wx.App):
# wxPythonのアプリケーションクラスの初期化にはOnInitメソッドを使用する
def OnInit(self):
# フレームのオブジェクト生成
frame = SampleFrame(None, -1, "Sample wxPython")
# メインフレームに設定
self.SetTopWindow(frame)
# フレームの表示
frame.Show(True)
return True
if __name__ == '__main__':
# アプリケーションオブジェクトの生成
app = SampleApp()
# メインループ
app.MainLoop()
もっとシンプルな書き方がありますが、より汎用的に使えるようなコードを意識して書きました。
ポイントとしては、
- メインフレームクラス
- __init__メソッドにクラスが生成されたとき処理を書く
- __create_widgetメソッドでウィジェットを作成
- __do_layoutメソッドでウィジェットのレイアウトを定義
- アプリケーションクラス
- OnInitメソッドにクラスが生成された時の処理を書く
※「Appクラスのドキュメント」に、wxWidgetのアプリケーションクラスは
OnInitを作成することが記載されています。
- OnInitメソッドにクラスが生成された時の処理を書く
- メイン処理
是非、活用してください。
■参考にさせていただいたサイト
wxPython GUI tutorial
⇒wxPythonの公式で紹介されているサイトの一つです。
実行結果

無事に、Hello Worldが表示されました!
次は、色々なウィジェットを配置させてみましょう。
サンプルプログラム2
ソースコード
import wx
# メインフレームクラス
class SampleFrame(wx.Frame):
def __init__(self, parent, ID, title):
wx.Frame.__init__(self, parent, title=title, pos=(0, 0), size=(320, 500))
self.__create_widget()
self.__do_layout()
# Widgetを作成するメソッド
def __create_widget(self):
# テキストWidgetの作成
self.text = wx.StaticText(self, label="wxPython widgets")
# テキストボックスWidgetの作成
self.txtCtrl = wx.TextCtrl(self, -1, style=wx.TE_MULTILINE, size=(200, 150) )
# ボタンWidgetの作成および、ボタン押下時のイベントを定義
self.button = wx.Button(self, label="Push Me")
self.button.Bind(wx.EVT_BUTTON, self.OnButton)
# コンボボックスWidgetの作成
self.combobox = wx.ComboBox(self, choices=["choice A", "choice B", "choice C"], style=wx.CB_READONLY)
# チェックボックスWidgetの作成
self.checkbox = wx.CheckBox(self, label='Check Box')
# スライダーWidgetの作成
self.slider = wx.Slider(self, minValue=1, maxValue=10, size=(200, -1))
# ラジオボタンWidgetの作成
self.radiobutton1 = wx.RadioButton(self, label='radio A')
self.radiobutton2 = wx.RadioButton(self, label='radio B')
self.radiobutton3 = wx.RadioButton(self, label='radio C')
# プログレスバーWidgetの作成
self.gauge = wx.Gauge(self, size=(250, -1))
# スピンコントロールWidgetの作成
self.spinctrl = wx.SpinCtrl(self)
# レイアウトを設定するメソッド
def __do_layout(self):
# レイアウトの設定
sizer = wx.BoxSizer(wx.VERTICAL)
sizer.Add(self.text, flag=wx.ALIGN_LEFT)
sizer.Add(self.txtCtrl, flag=wx.ALIGN_CENTER | wx.TOP, border=7)
sizer.Add(self.button, flag=wx.ALIGN_CENTER | wx.TOP, border=15)
sizer.Add(self.combobox, flag=wx.ALIGN_CENTER | wx.TOP, border=5)
sizer.Add(self.checkbox, flag=wx.ALIGN_CENTER | wx.TOP, border=5)
sizer.Add(self.slider, flag=wx.ALIGN_CENTER | wx.TOP, border=5)
sizer.Add(self.radiobutton1, flag=wx.ALIGN_CENTER | wx.TOP, border=5)
sizer.Add(self.radiobutton2, flag=wx.ALIGN_CENTER | wx.TOP, border=5)
sizer.Add(self.radiobutton3, flag=wx.ALIGN_CENTER | wx.TOP, border=5)
sizer.Add(self.gauge, flag=wx.ALIGN_CENTER | wx.TOP, border=5)
sizer.Add(self.spinctrl, flag=wx.ALIGN_CENTER | wx.TOP, border=5)
self.SetSizer(sizer)
# メッセージボックスを表示するメソッド
def OnButton(event, button_label):
wx.MessageBox( "Thank you for clicking me.", "Messsage.")
# アプリケーションクラス
class SampleApp(wx.App):
# wxPythonのアプリケーションクラスの初期化にはOnInitメソッドを使用する
def OnInit(self):
# フレームのオブジェクト生成
frame = SampleFrame(None, -1, "Sample wxPython")
# メインフレームに設定
self.SetTopWindow(frame)
# フレームの表示
frame.Show(True)
return True
if __name__ == '__main__':
# アプリケーションオブジェクトの生成
app = SampleApp()
# メインループ
app.MainLoop()
様々なWidgetを配置してみました。
- テキスト
- テキストボックス
- ボタン
- コンボボックス
- チェックボックス
- スライダー
- ラジオボタン
- プログレスバー
- スピンコントロール
ボタンについては、押したときの処理を記載していますが、他は未実装になります。
■参考にさせていただいたサイト
wxPython ebook Widget (ZetCode)
実行結果
初期表示

ボタン押下時

今回はここまでです。
まとめ
wxPythonを使って簡単なGUIアプリを作ることができました。
初心者でも実装ができたと思います。
サンプルプログラム2では、ウィジェットが沢山あることが分かりました!
wxPythonには、ウィジェット以外にもファイル管理や通信などの機能があるので、次にためしてみたいと思います。