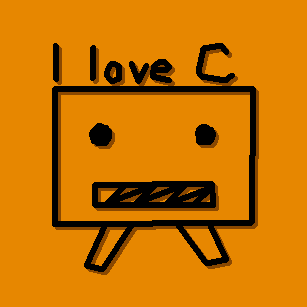matplotlibはpythonでグラフを描画する人気ライブラリです。
今回は、「matplotlibをGUI化してさらに便利にする」ことを実施します。
この記事では、
- グラフ描画にGUIを使うメリット
- tkinterとmatplotlibの連携方法
をつかんでいただけたらと思います。
サンプルでは三角関数(\(\sin\)、\(\cos\)、\(\tan\))を描画するプログラムを書いていきます。
MatplotlibでGUIを使うメリット
まずは、Matplitlibを使ってみましょう。
まずはMatplotlibを使ってみる
matplotlibのインストールは、PIPコマンドで下記のようにインストールできます。
pip install matplotlib
⇒「Successfully installed~」がでればOK
次のsin関数を使った式を描画してみましょう。
$$y=A\sin \omega x + B$$
ただし、 \( A \) 、\( \omega \)、\(B\)は適当な定数とします。
import matplotlib.pyplot as plt import numpy as np fig,ax = plt.subplots() # Figure, Axesを作成 x = np.arange(-5, 5, 0.01) # -5から5まで0.01刻みでXを作成 A = 2 omega = 1 B = 2 y = A * np.sin(omega * x) + B # 全てのxについてyの値をsin関数で計算 ax.plot(x, y) # グラフにx,yをプロット plt.show() # グラフの可視化
下記のとおり、sin関数が表示されたかと思います。

GUIをつけるメリット
上記のようにMatplotlibを使うことで、簡単にグラフを描画できました。
しかし、下記のような場合には、ソースコードを書き換えるため少し手間になります。
- 定数の部分(\( A \) 、\( \omega \)、\(B\))を変える場合
- \(\sin\)ではなくて\(\cos\)や\(\tan\)を使いたい場合
tkinterとmatplotlibでグラフ描画アプリを作る
開発環境
- OS Windows 10
- Pythonバージョン 3.7.1
- ライブラリ tkinter、matplotlib
サンプルプログラム 三角関数のグラフ描画アプリ
import tkinter as tk
from tkinter import ttk
import matplotlib.pyplot as plt
from matplotlib.backends.backend_tkagg import FigureCanvasTkAgg
import numpy as np
#ファイルのプロット処理
class c_inputData(ttk.Frame):
def __init__(self, inputFrame):
tk.Label(inputFrame, text = "f(t)=").pack(side=tk.LEFT)
self.editBoxA = tk.Entry(inputFrame, width=5)
self.editBoxA.pack(side=tk.LEFT)
self.editBoxA.insert(tk.END, 1)
self.trgFunc = tk.StringVar()
self.ComboboxTrgFunc = ttk.Combobox(inputFrame, textvariable=self.trgFunc, width=3)
self.ComboboxTrgFunc['values'] = ("sin", "cos", "tan")
self.ComboboxTrgFunc.insert(tk.END, "sin")
self.ComboboxTrgFunc.pack(side=tk.LEFT)
tk.Label(inputFrame, text="(").pack(side=tk.LEFT)
self.editBoxOmega = tk.Entry(inputFrame, width=5)
self.editBoxOmega.pack(side=tk.LEFT)
self.editBoxOmega.insert(tk.END, 1)
tk.Label(inputFrame, text="t)+").pack(side=tk.LEFT)
self.editBoxB = tk.Entry(inputFrame, width=5)
self.editBoxB.pack(side=tk.LEFT)
self.editBoxB.insert(tk.END, 0)
def plot_sct(self, canvas, ax):
A = float(self.editBoxA.get())
B = float(self.editBoxB.get())
omega = float(self.editBoxOmega.get())
ax.cla() #前の描画データの削除
x = np.arange(-5, 5, 0.01)
trg = self.ComboboxTrgFunc.get()
if trg == "sin":
y = A * np.sin(omega * x) + B
elif trg == "cos":
y = A * np.cos(omega * x) + B
else:
y = A * np.tan(omega * x) + B
ax.set_ylim([-30, 30])
ax.grid()
ax.plot(x, y) #グラフの描画
canvas.draw() #Canvasを更新
if __name__ == "__main__":
### rootオブジェクト生成 ###
root = tk.Tk()
root.title("三角関数の描画アプリ")
### フレームの作成 ###
inputFrame = ttk.Frame(root) # 入力エリア
buttonFrame = ttk.Frame(root) # ボタンを表示するエリア
graphFrame = ttk.Frame(root) # グラフを描画するエリア
### inputFrame ###
inputData = c_inputData(inputFrame)
inputFrame.pack()
### buttonFrame ###
#Plotボタン
ButtonWidth = 15
UpdateButton = tk.Button(buttonFrame, text="Plot", width=ButtonWidth, \
command = lambda:inputData.plot_sct(Canvas, ax))
UpdateButton.grid(row = 0, column = 0)
buttonFrame.pack()
#グラフの初期化
fig,ax = plt.subplots()
Canvas = FigureCanvasTkAgg(fig, master = graphFrame) #Canvasにfigを追加
Canvas.get_tk_widget().pack()
graphFrame.pack()
#描画を継続
root.mainloop()
サンプルプログラムの簡単な解説
今回の記事のメインとなるmatplotlibとtkinterを連携は下記ように実施しています。
- matplotlibのFigure, Axes作成(Figureの変数名:fig、Axesの変数名:ax) 70行目
- figを引数で指定して「FigureCanvasTkAgg」ウィジェットを作成 71行目
※ここでfigとウィジェットが紐づけ - ウィジェットを配置 72~73行目
- axに値をプロット 43行目
- Canvasを更新 44行目
この①、②、③は一度やってしまえばOKのため、メインプログラムで1度しか呼ばれていません。
一方④と⑤はグラフを逐次更新する処理のため、ボタンを押すごとに呼ばれています。
(ボタンと描画処理の関連付けは64~65行目です)
ウィジェットの配置方法が不明な方は、下記をご参考にしてください。
【Python】tkinterのWidgetの配置方法【サンプルプログラムで解説】
実行結果
1.初期画面

2.\(\sin\)を設定して「Plot」ボタンを押下

3.\(\cos\)を設定して「Plot」ボタンを押下

4.\(\tan\)を設定して「Plot」ボタンを押下

まとめ
この記事では、「グラフ描画にGUIを使うメリット」「matplotlibとtkinterの連携方法」についてご紹介させていただきました。
サンプルでは、tkinterとmatplotlibを使って三角関数を描画するGUIアプリを作成しました。
プログラムの応用としては、
- プロットするX、Yの範囲をGUIから読み込めるようにする
- GUIで指定したファイルを読み込んでプロットできるようにする
- グラフの色や線の種類をGUIから選択できるようにする
など沢山のアイデアが考えられます。